Cara Menghapus Driver Printer Windows Xp
There is an easier way to solve the driver problem that you can try if you are not sure how to update the driver. Try uninstalling the drivers then restart your computer. This will work for many drivers as Windows may reload the drivers after restarting. Follow steps below to uninstall a driver. Press Win+R (Windows key and R key) at the same time. A Run dialog will appear.
This tutorial will show you how uninstall a printer driver in Windows 10.
You must be signed in as an administrator to uninstall a printer driver.
CONTENTS:
- Option One: Uninstall Printer Driver in Print Management
- Option Two: Uninstall Printer Driver in Print Server Properties
- Option Three: Uninstall Printer Driver in Settings
- Option Four: Uninstall Printer Driver in Control Panel
- Option Five: Uninstall Printer Driver in Printers folder
1. Press the Win+R keys to open Run, type
printmanagement.msc into Run, and click/tap on OK to open Print Management.2. Expand open Print Servers, expand open your local print server (ex: 'Brink-Desktop') for this PC, and open Drivers in the left pane of Print Management. (see screenshot below)
3. Select one or more drivers you want to uninstall in the middle pane of Print Management, right click or press and hold on the select driver(s), and click/tap on Remove Drive Package. (see screenshot above)
4. Click/tap on Delete to confirm. (see screenshot below)
5. Click/tap on OK. (see screenshot below)
6. You can now close Print Management if you like.
1. Press the Win+R keys to open Run, type
printui /s /t2 into Run, and click/tap on OK to directly open Print Server Properties.2. Click/tap on the Drivers tab, and click/tap on the Change Driver Settings at the bottom to 'Run as administrator'. (see screenshot below)
3. Select one or more drivers you want to uninstall, and click/tap on the Remove button. (see screenshot below)
4. Select (dot) Remove driver only or Remove driver and driver package (recommended) for what you want, and click/tap on OK. (see screenshot below)
5. Click/tap on Yes to confirm (1 of 2). (see screenshots below)
Cara Menghapus Driver Printer Windows Xp Windows 10
6. Click/tap on Delete to confirm (2 of 2). (see screenshot below)
7. Click/tap on OK. (see screenshot below)
8. When finished, click/tap on Close. (see screenshot below)
1. Open Settings, and click/tap on the Devices icon.
2. Click/tap on Printers & scanners on the left side, click/tap on the Printer server properties link towards the bottom on the right side, and go to step 2 in Option Two above. (see screenshot below)
1. Open the Control Panel (icons view), and click/tap on the Devices and Printers icon.
2. Select any printer, click/tap on the Printer server properties button on the toolbar at the top, and go to step 2 in Option Two above. (see screenshot below)
1. Press the Win+R keys to open Run, type
explorer shell:::{2227A280-3AEA-1069-A2DE-08002B30309D} into Run, and click/tap on OK to open the Printers folder.2. Right click or press and hold on an empty area in the Printers folder, click/tap on Server properties, and go to step 2 in Option Two above. (see screenshot below)
That's it,
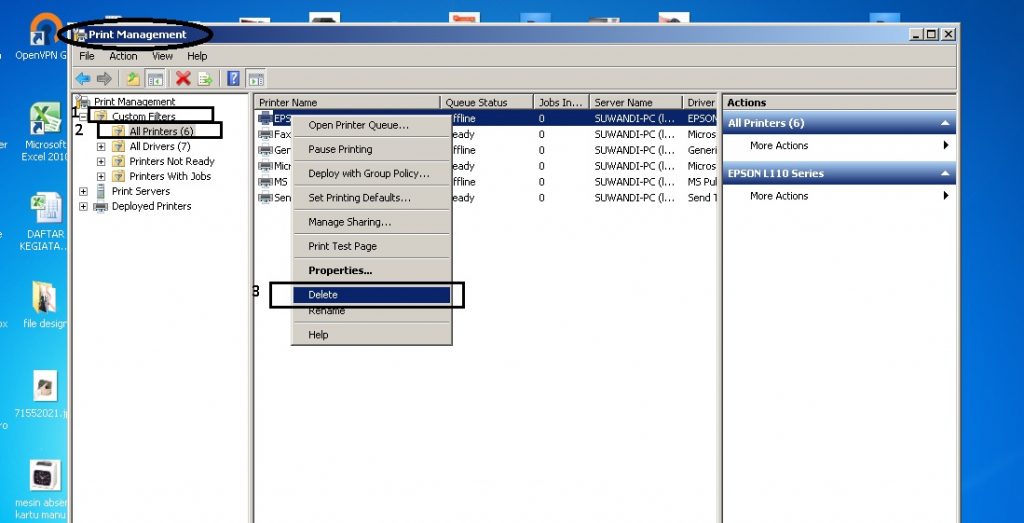 Shawn
ShawnAfter a device is installed, it might be necessary to uninstall a device or a driver package. For example, an end-user might decide to replace the associated device, or the driver package might have to be uninstalled when a driver is updated.
When you uninstall a device, you must remove the device node (devnode) that represents the physical instance of the device in the system.
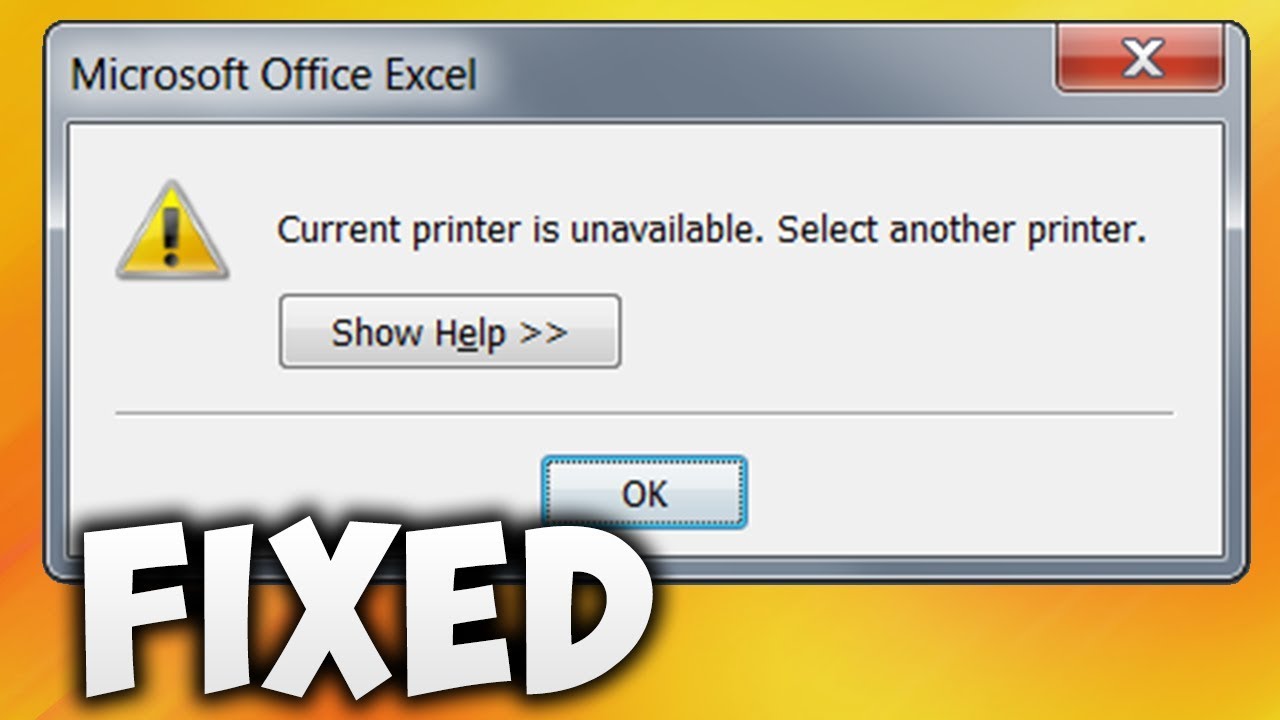
When you uninstall a driver package, you must complete the following actions:
Remove the files that are associated with the driver package from the driver store.
Delete the binary files of the driver package.
This section describes how to uninstall devices and driver packages. It is intended for driver developers who want to provide instructions or tools to their customers.
This section includes the following topics: