Picture Style Editor Canon Download
I’ve written before about how your images are being processed. This is true regardless of whether you shoot RAW and process in software such as Lightroom or Photoshop, or JPEG and allow the camera to make color and contrast decisions for you. Personally, I’ve never been a fan of the canned in-camera picture styles the camera manufacturers prepackage in their cameras. Some are too contrasty, while others don’t offer enough color saturation for my taste.
- Canon Photo Editing Software
- Picture Style Editor Canon Download Mac
- Picture Style Editor Canon Download Free
A landscape image using a picture style I created in Canon Picture Style Editor.
While all of today’s digital cameras have some ability to adjust the processing decisions being made by selecting and adjusting Picture Styles (in Canon-speak) or Picture Controls (in Nikonian terms), many people aren’t aware that you can be even more creative and create your own styles using desktop software provided by Canon and Nikon.
There are two reasons why you would do this. First, if you do not like processing RAW files, or just prefer “getting it right in camera”, but would still like to be able to create your own look to your images, creating a custom picture style is an easy way to do so. Second, if you’re undertaking a project which would require processing large numbers of files, having the camera use a custom look for these images takes away a lot of processing grunt work.
These picture styles can then be applied to your images in the RAW processing stage or loaded onto the camera and applied at the time of shooting. If available you can download the latest version of Picture Style Editor from our dedicated Picture Style Editor page. A helpful user manual for Picture Style Editor is also available for download. Picture Style Editor supports several types of raw formats, such as CR2, CRW, TIF and TIFF. Once an image is loaded, the app automatically displays a tool palette where one can select the tweaks. Now Canon is offering newer versions of DPP, EOS Utility and Picture Style Editor (with EOS 1D X Mark II & EF-S 18-135 IS USM support) as invidual downloads. Digital Photo Professional 4.4.3 Changes for Digital Photo Professional 4.4.30 for Windows.
Canon’s Picture Style Editor is available on the Canon EOS Solutions disc which is packaged with the camera and is also available for download via the various Canon websites, under Drivers and Downloads for your specific camera. Nikon’s Picture Control Utility 2 is available via Nikon’s Download Center.
Canon’s Picture Style Editor
Canon Picture Style Editor offers a tremendous amount of control over the final look of an image. Once inside the application, you’ll be prompted to open a Canon CR2 file you’ve taken. A popup will appear advising of the best way to adjust the picture style. First, make the basic adjustments. Next, you should make adjustments to the six color axis. Finally, make adjustments to specific colors.
Make the adjustments you want
In the Basic Adjustments, you select the Base Picture Style to start with, and then you can adjust Sharpness, Contrast, Color Saturation, and Color Tone using the labeled sliders. You can also create a custom tone curve here.
Canon Photo Editing Software
The three adjustment panels found in Canon Picture Style Editor
Once the Basic adjustments are done, you can move to the six color axis. Here you can adjust Red, Green, Blue, Cyan, Magenta, and Yellow values including Hue, Saturation, and Luminosity. For further color adjustments, you then click on the Specific Colors tab and again make adjustments there including Hue, Saturation, and Luminosity, as well as Tone Curve.
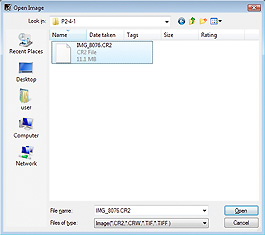
The number of adjustments available within the Canon software allows for a wide variety of styles for your images. Canon has several downloadable picture styles available so you can see what’s possible, but the ability to create your own really make this utility a great addition to your workflow, especially if you dislike post-processing. Effects such as selective color, muted color, highly saturated color, and more, can be created in-camera.
On the left is an image using Canon’s Portrait picture style. On the right, is a selective color picture style I created in Canon’s Picture Style Editor. You have to know which color you want to show through before the shot is taken, but conceivably, you could create several selective color styles and upload them to the camera.
Adding the styles to your camera
To upload your new custom picture style to your Canon EOS camera, you need to connect the camera to your computer with a USB cable. You also need Canon’s EOS Utility Software, which is provided on your EOS Solutions CD, or is available on Canon’s website.
Once inside EOS Utility, select Control Camera, then Camera Settings/Remote Shooting. You’ll see a window open up that displays the camera settings. Beneath that will be a shooting menu, where you’ll see the heading for Picture Styles. Click on Register User Defined style. A window will open up where you can select from three slots to register a user-defined style. Select one and then click on the Open Folder button to select the picture style file you created and upload it to your camera. Once it’s in the camera, you can select it the same way you would with the pre-loaded picture styles.
Nikon Picture Control Utility
Nikon Picture Control Utility
The adjustment panel for Nikon Picture Control Utility
Nikon’s Picture Control Utility is a bit more limited in its adjustments than is the Canon application, but you still have a fair amount of control to create new image styles. When you open the application, you’ll see a listing of the Nikon Picture Controls on the left. These are the same as you see in-camera when you select the Picture Control menu on your Nikon. On the right hand side, you’ll see the adjustments you can make, which include Sharpening, Clarity, Contrast, Brightness, Saturation, and Hue. You also have the ability to create a custom tone curve if you prefer, rather than using the Brightness and Contrast sliders.
While I prefer the greater control over color that Canon provides, Nikon’s Picture Control Editor allows you good options to create your own look for your images.
Uploading to the camera
Uploading them into your camera is even easier than Canon’s method. Simply connect a Nikon formatted memory card to your computer, and at the bottom of the application window, click Use In Camera. You’ll want to use a descriptive name for your picture control so that you’ll know what you’re choosing when selecting it in camera. This will automatically save the picture style to your memory card. Insert the memory card into your Nikon camera and in the Camera menu, select Manage Picture Control. Select Load/Save and you’ll see any Picture Control files you’ve saved to the card and be prompted to add them to the camera.
That’s all there is to it. In addition to saving the picture control to a memory card, you can save it to a file on your computer, and also use it in Nikon’s Capture NX or View NX software.
The image on the left is shown using Nikon’s Portrait Picture Control. On the right, is a custom Portrait Picture Control created in Nikon Picture Control Editor.
Summary
In the digital age, it’s sometimes difficult to differentiate your images from the millions of others out there. One way to do so is in post-processing. But that’s not something every photographer, be they professional or enthusiast, wants to deal with.
Creating custom picture styles takes a few minutes on the computer, but allows you to create a look that is distinctly yours. By uploading it to your camera you can then apply it to images you make from that point on. Have you created any custom picture styles for your work? Share samples in the comments below!
On the top is the image using Nikon’s Landscape picture control. On the bottom is the same image with a custom picture control I created. I adjusted to tone curve to reduce contrast and increased color saturation to provide better color in my landscape images.
On the left is Nikon’s Standard picture control, while on the right is a custom picture control I created.
The left image was shot using Canon’s Portrait Picture Style. On the right is the same image where I created a more muted look.
On the left is Canon’s Landscape picture style, on the right is a custom picture style I created for landscape images.
I’ll admit that today was the day I picked up the manual for my camera. I have done it once before but today I got very curious just what the Picture Styles feature on a lot of Canon DSLRs actually does. For the most part I shoot in RAW and it has no impact there. It is only set to make changes to JPEG images produced by the camera. But what real affect do the various settings like Standard, Portrait and, more so, the custom adjustments I can make, have on the final image if I want quick, out of the camera punch or neutral rendition?
One note: A wide range of possibilities opens up to adjust Picture Styles on RAW images in programs like Canon’s Digital Photo Professional (DPP) software or BreezeBrowser, and that is a whole other ball of wax for another post.
Let’s take a look at the settings themselves first.

This information is from a Canon 7D but is relevant to most of the DLSR line with the Picture Styles settings. From the left, those symbols represent the setting for Sharpness, Contrast, Saturation and Color Tone (Hue). All in this image have a setting of zero next to them. I’ll be using those settings in that order for the remainder on this post: Sharpness, Contrast, Saturation and Color Tone.
Now then, there are six preset modes: Standard, Portrait, Landscape, Neutral, Faithful and Monochrome (followed by Custom1, 2 and 3 in the image below). I will begin by showing representations of each of these settings and then dive into customization of just Standard mode. Otherwise this post would be filled with more than 50 screen shots and become confusing. All photos are shot at ISO 400, 130mm (28-300mm L lens), 1/5 and f/8.0. The images were given a small 1/3 of a stop bump in exposure. Click on an image for a larger version.
Standard
Sharpness: 3 Contrast: 0 Saturation: 0 Color Tone: 0
Portrait
Sharpness: 2 Contrast: 0 Saturation: 0 Color Tone: 0
Landscape
Sharpness: 4 Contrast: 0 Saturation: 0 Color Tone: 0
Neutral
Sharpness: 0 Contrast: 0 Saturation: 0 Color Tone: 0
Faithful
Sharpness: 0 Contrast: 0 Saturation: 0 Color Tone: 0
Monochrome
Sharpness: 3 Contrast: 0 Filtering Effect: none Toning Effect: none
Each of the modes has a specific intent. Standard is set to give a lively view and a likely rendition that will appeal to most viewers. Portrait softens the sharpness while highlighting skin tones. Landscape will increase sharpness and increase saturation slightly, especially in greens and blues. Neutral attempts to make as little change as possible to make post processing easier. Faithful takes this a step further and attempts to render colors as if under a 5200K light source. Monochrome opens up the possiblity of using Filtering Effects (Yellow, Orange, Red, Green) and Toning Effects (Sepia, Blue, Purple, Green)
In this tutorial, I will use the Standard mode from which to start making adjustments. These adjustments are reached by hitting the Menu button and then finding and selecting the Picture Style item. The default settings for Standard are then shown with an option to make adjustments using the selection wheel or pointer.
Notice the Sharpness adjustment goes from zero to seven while the others have a midpoint and move from -4 to +4. Standard mode dictates Sharpness to +3. Let’s first take a look at what happens when this is jacked up to +7.
Notice in the histogram the peaks are far more pronounced.
Next, the Sharpness is returned to the Standard setting of +3 and Contrast is taken to +4, followed by Contrast at -4. Again, check the histograms for minor changes.
Returning Contrast to 0, it’s time to give Saturation a whirl. First +4 then -4.
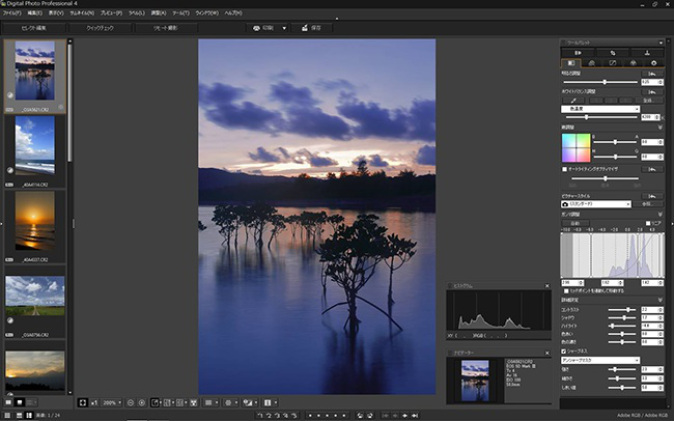
Here again, there is a wide range of effect which can be applied depending on your liking.
Lastly, Saturation is returned to 0 and Color Tone is given a swing from +4 to -4.
From here, each of the Modes has their own set of adjustments you can make with over 4,000 different possible combination (except for Monochrome, which is slightly less)!
Picture Style Editor Canon Download Mac
If you want to get a hands on feel for making adjustments to the sliders but just happen to be at work reading this and you camera is no where to be found, Canon has a web page devoted to allowing free play of the settings.
Picture Style Editor Canon Download Free
If you regularly shoot in JPEG mode, play around with the settings and find a look that works for you. Most Canon cameras have the option to save these custom settings as one of three presets, perfect for a quick switch when the situation arises.